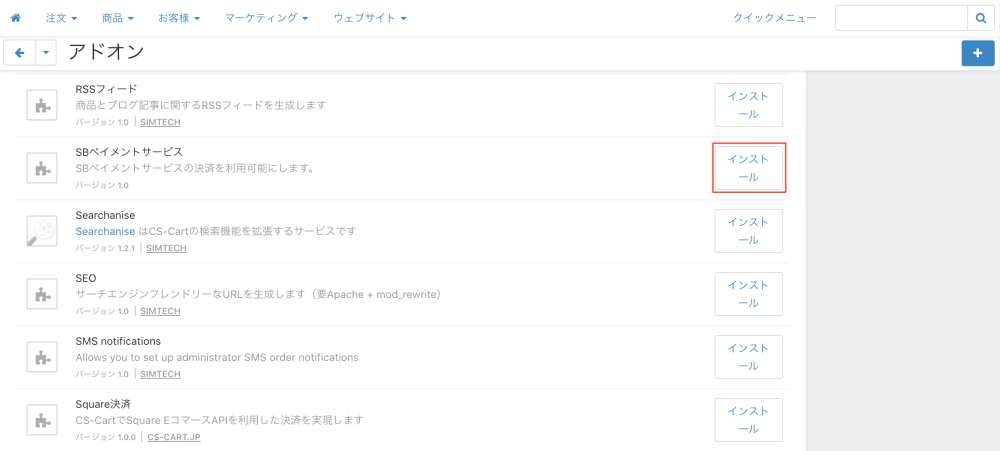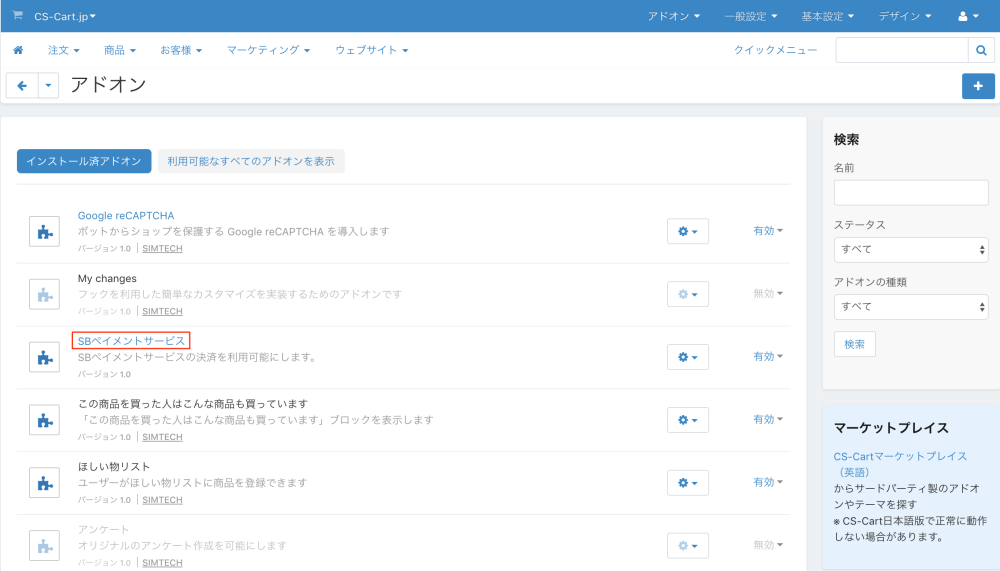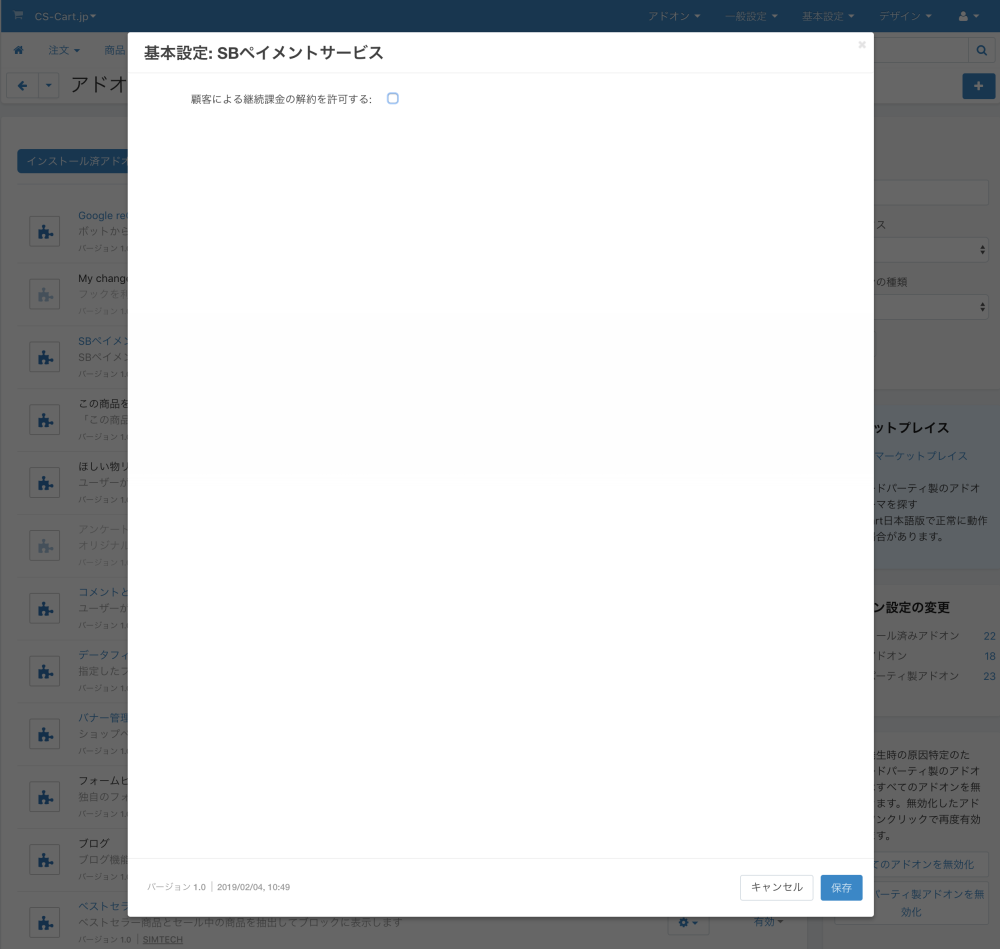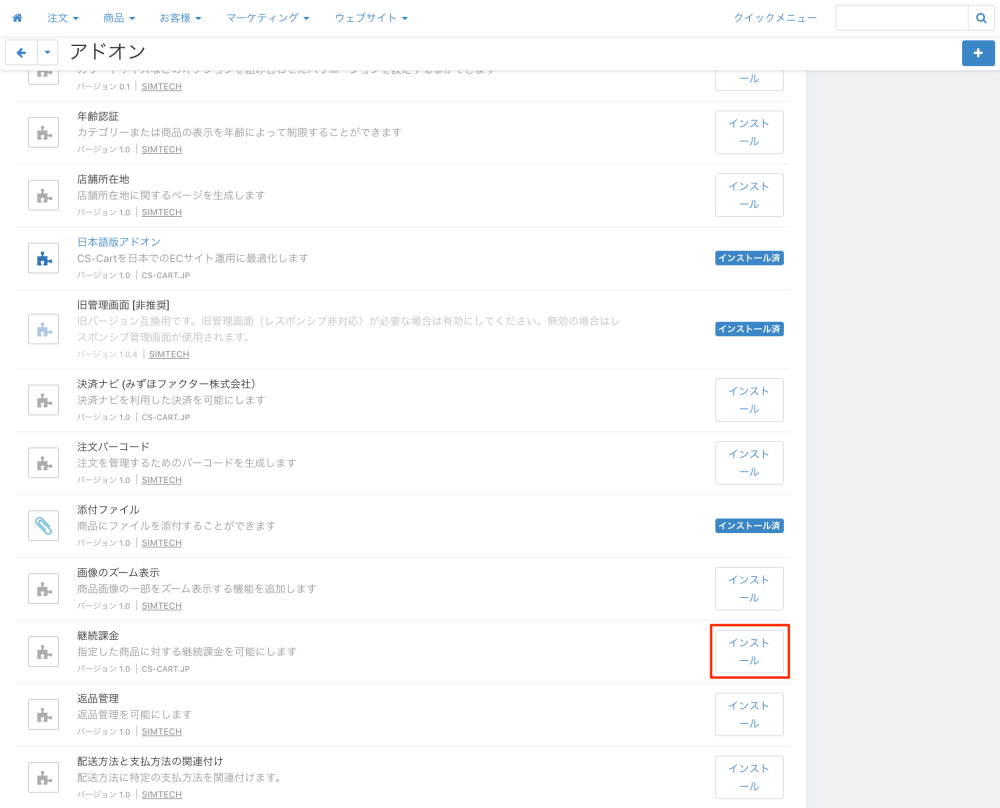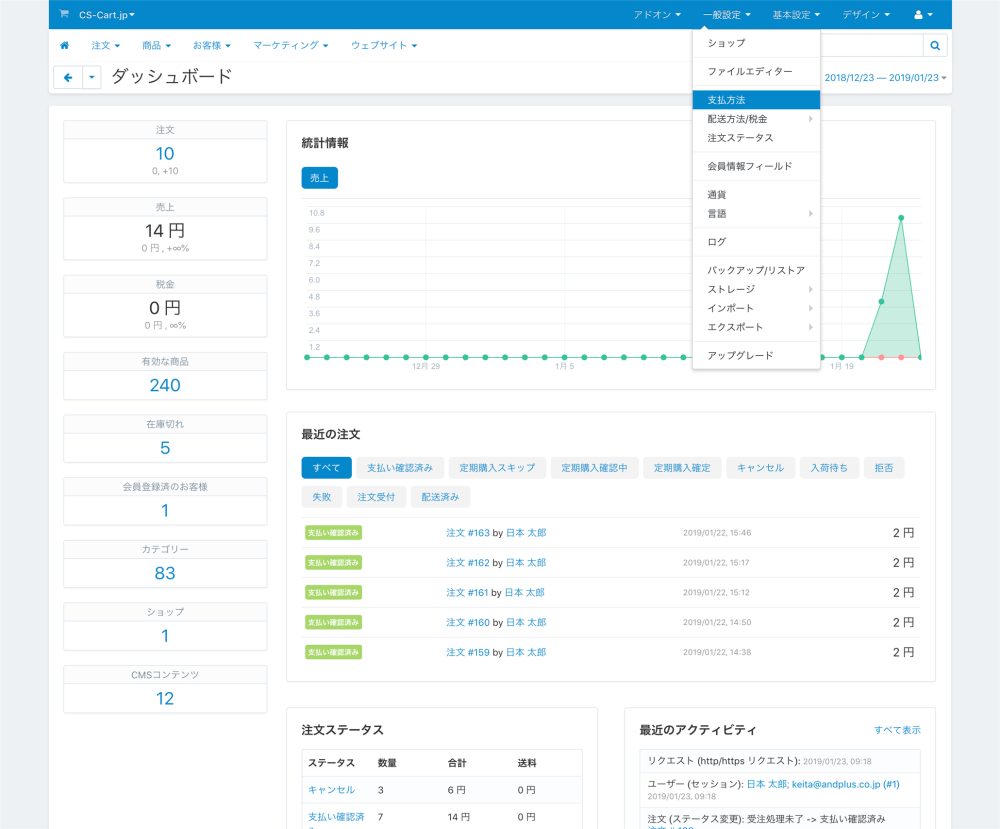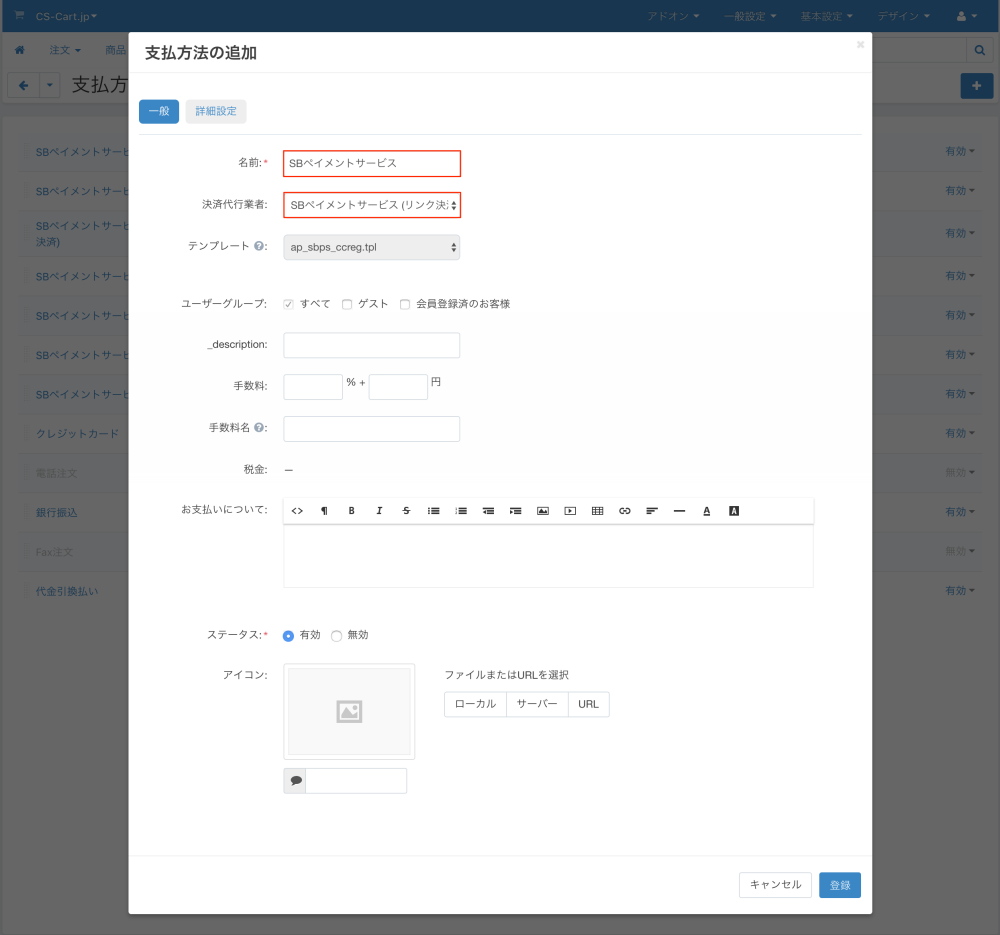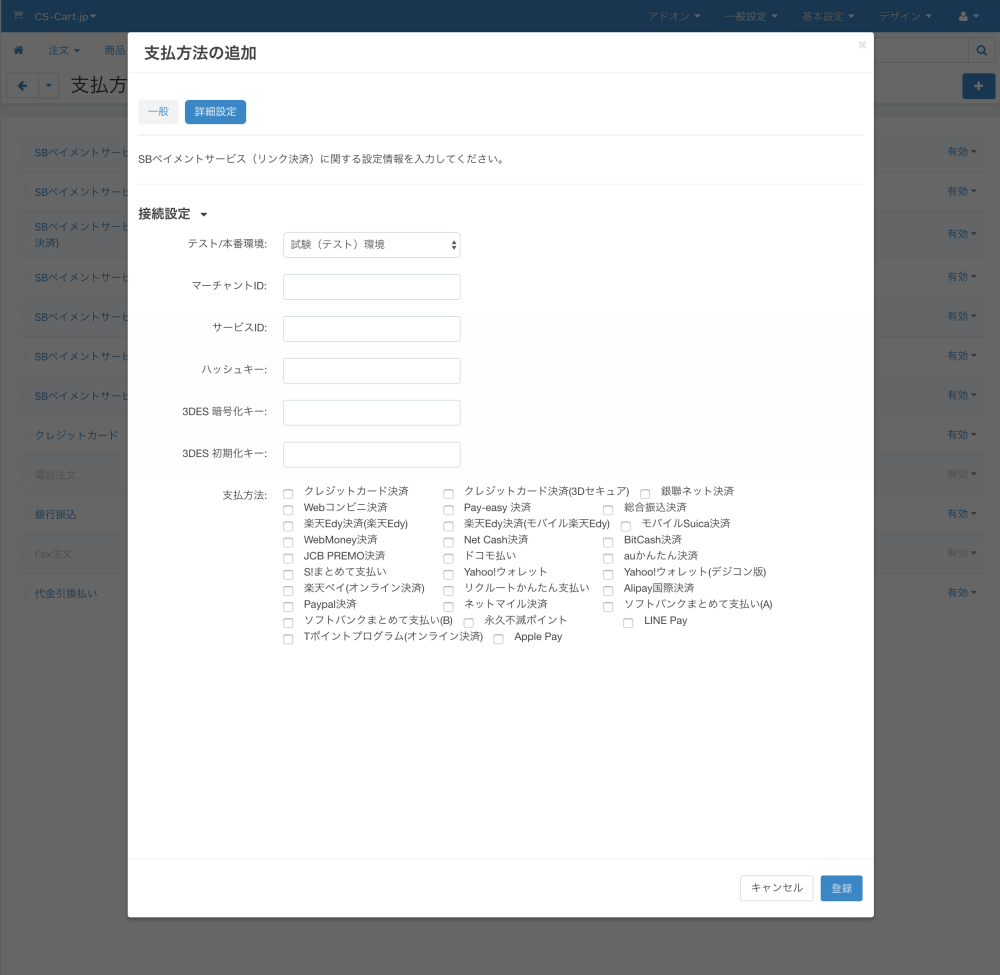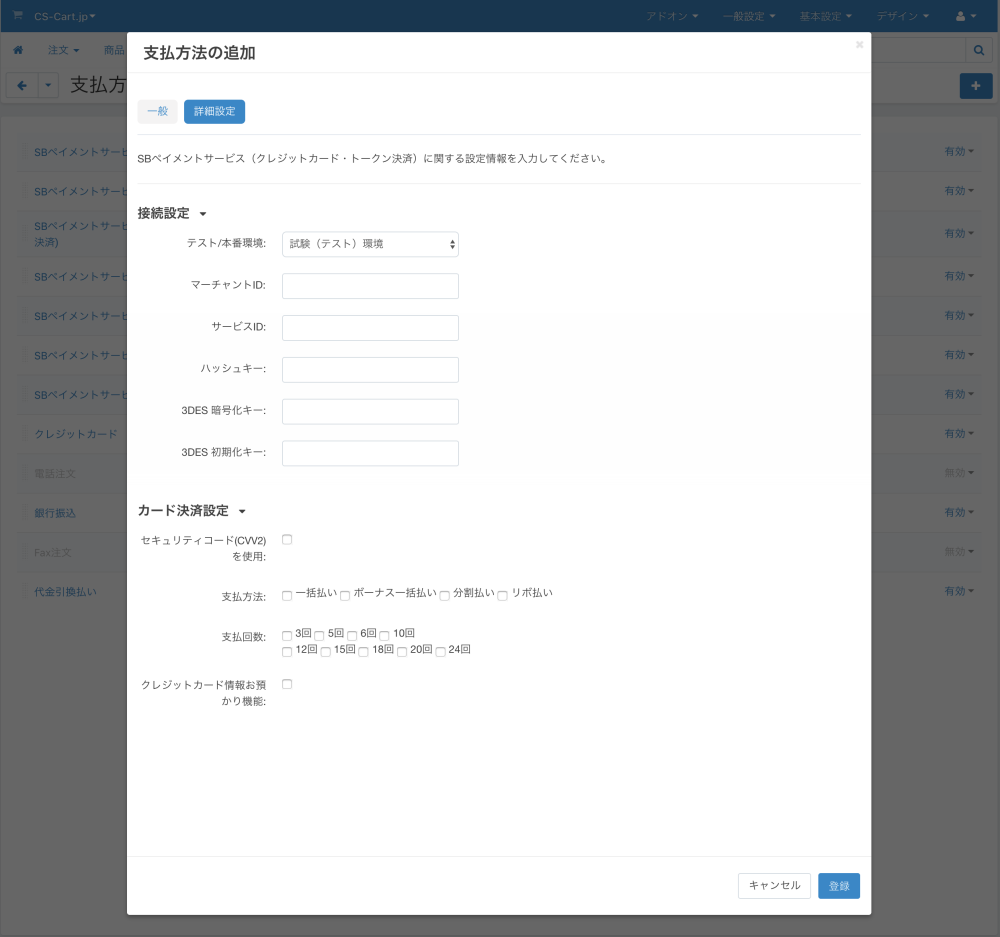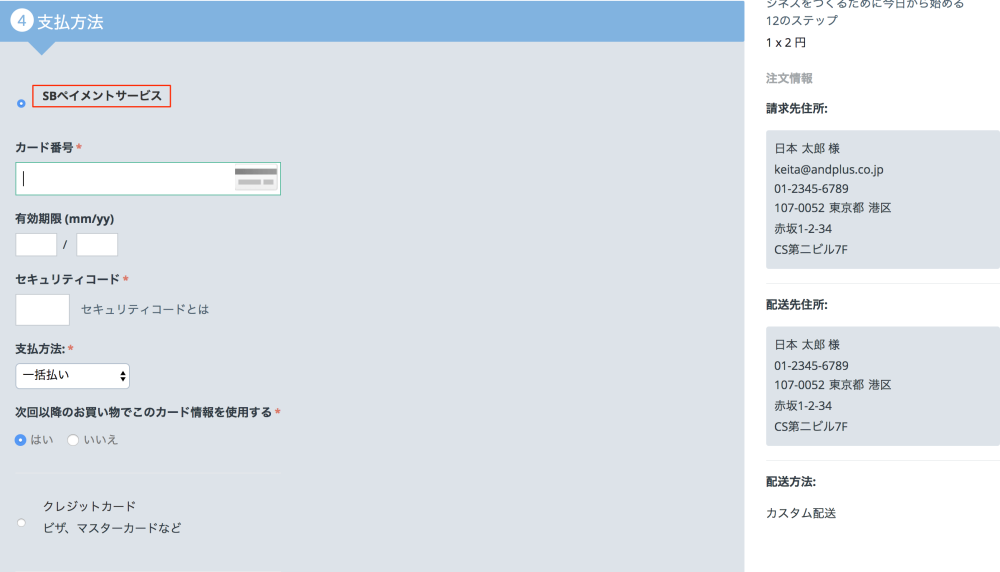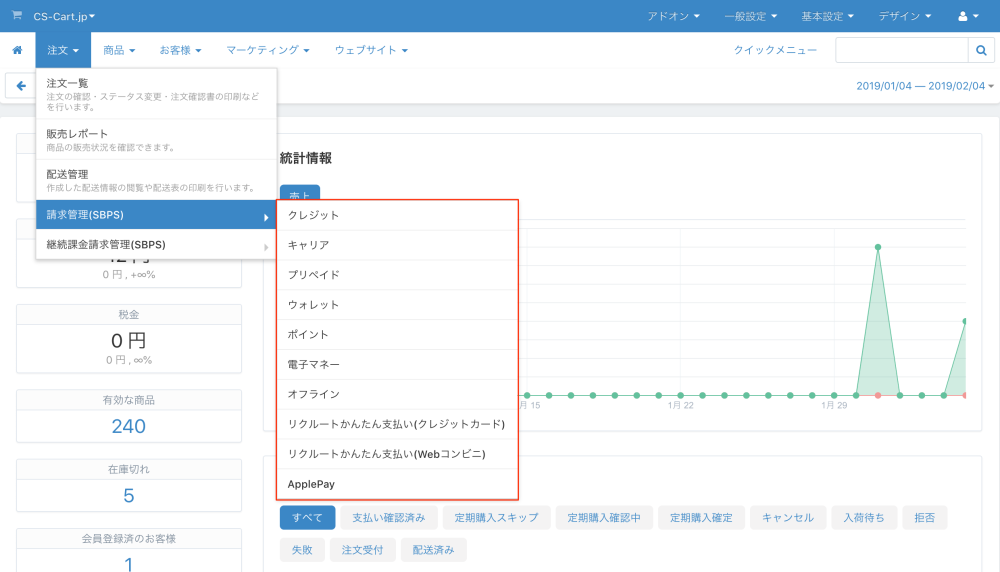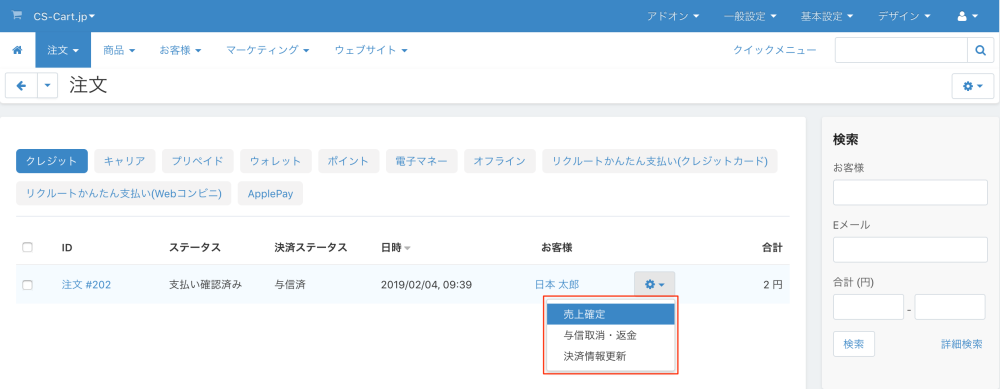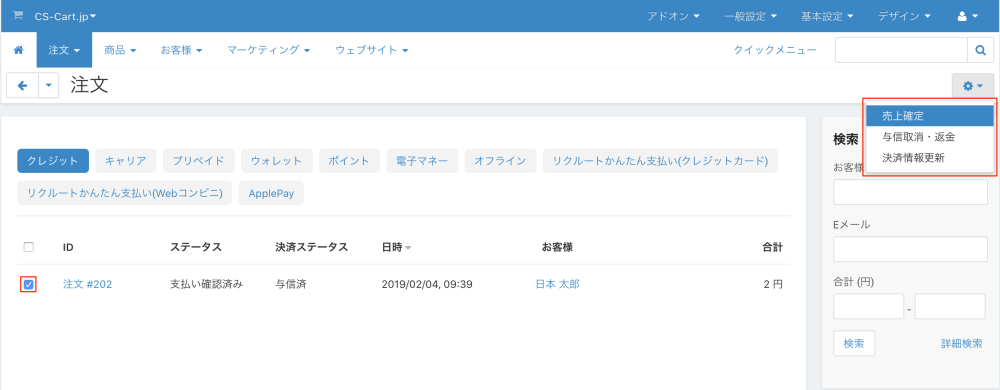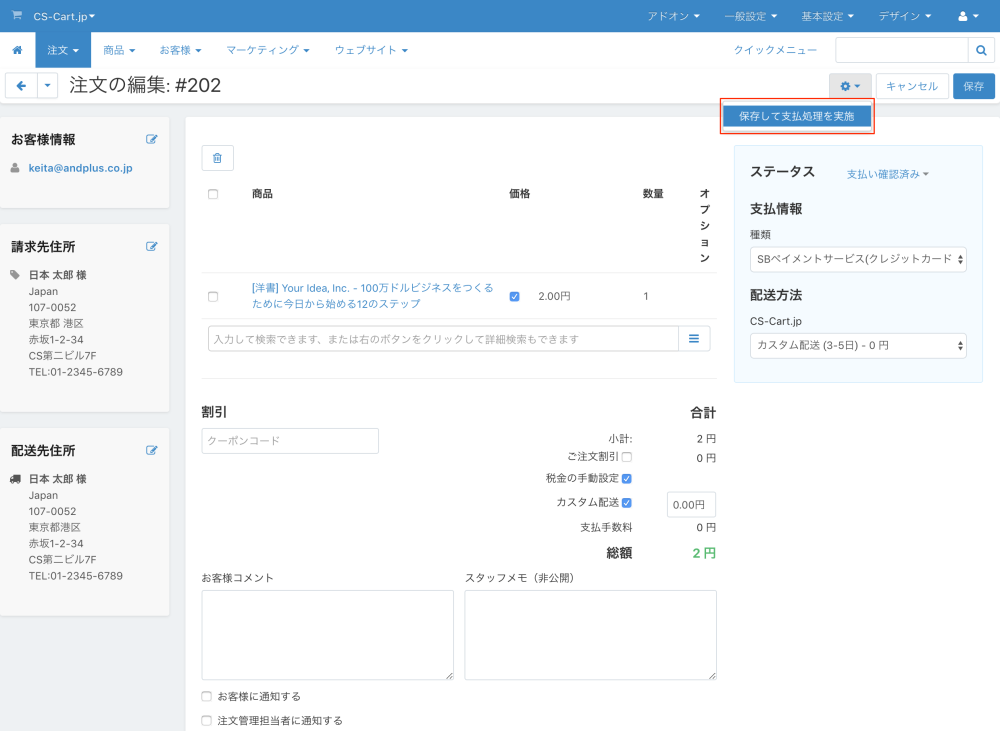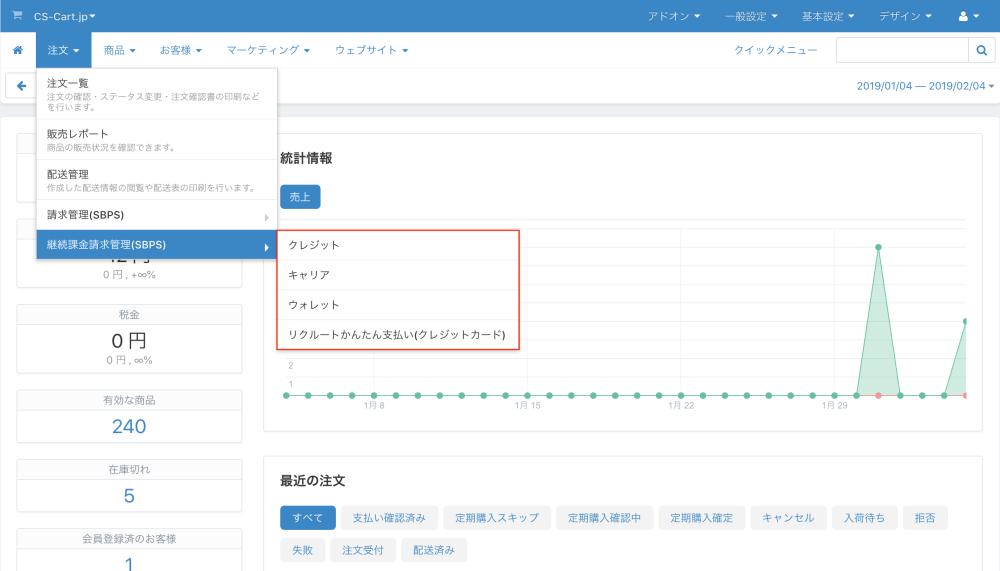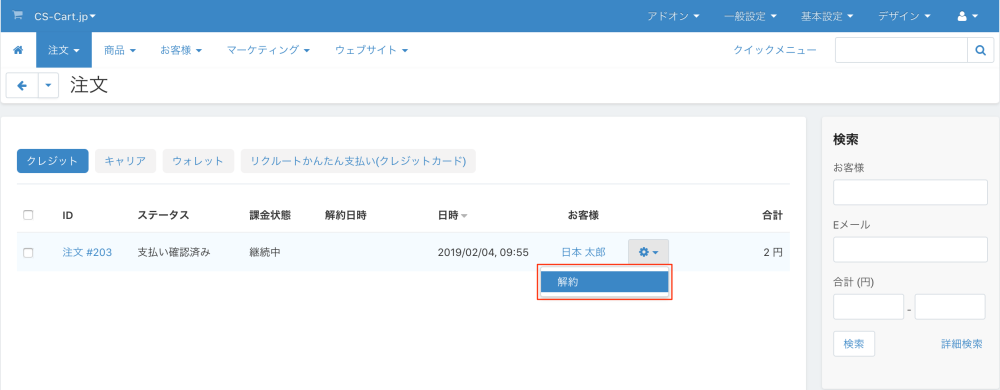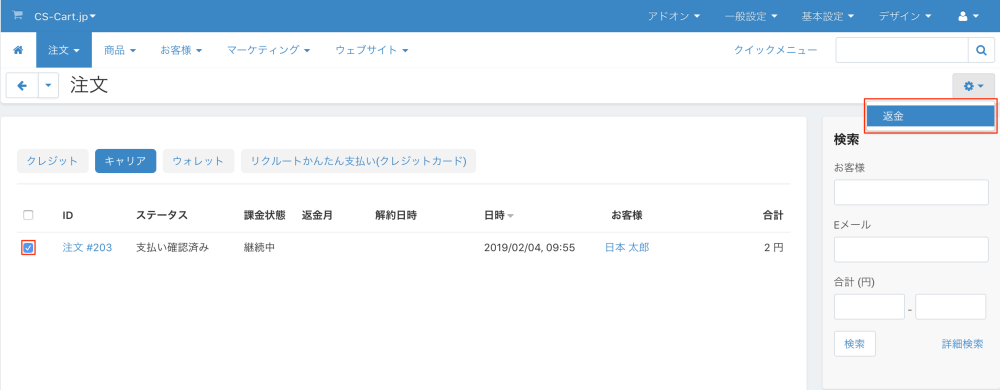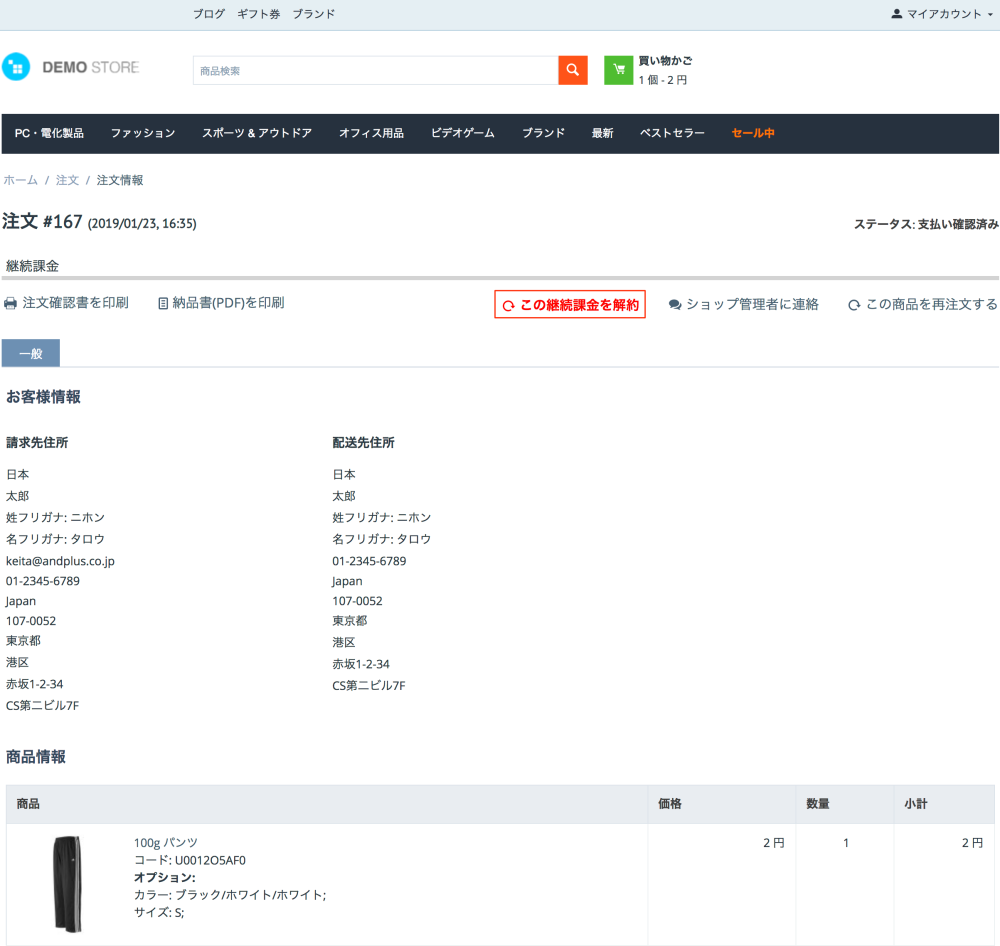「ソフトバンク・ペイメント・サービス (カード継続課金) 」から「SBペイメントサービス」への移行手順
4.8.2-jp-1 以前のバージョンで「ソフトバンク・ペイメント・サービス (カード継続課金) 」をご利用のお客様は、
下記の方法で「SBペイメントサービス」に移行してください。
移行手順
1. [4.9.2-jp-1 アップグレード前]
1-1. 管理画面にある 一般設定 → 支払方法 において既存の「ソフトバンク・ペイメント・サービス (カード継続課金) 」の支払方法を開きます。
1-2. 詳細設定タブにある「マーチャントID」、「サービスID」、「ハッシュキー」、「購入月無料」(継続課金のみ) 設定をメモ帳などに保存します。
(2-4 で使用のため)
CS-Cart を 4.9.2-jp-1 にアップグレードします。
2. [4.9.2-jp-1 アップグレード後]
2-1. 管理画面にある アドオン → アドオンの管理 から「SBペイメントサービス」アドオンをインストールします。
2-2. 管理画面にある 一般設定 → 支払方法 において既存の「ソフトバンク・ペイメント・サービス (カード継続課金) 」の支払方法を開きます。
2-3. 決済代行業者 をそれぞれ下記に変更します。
| 変更前の決済代行業者 | 変更後の決済代行業者 |
|---|---|
| ソフトバンク・ペイメント・サービス | SBペイメントサービス(リンク決済) |
| ソフトバンク・ペイメント・サービス(継続課金) | SBペイメントサービス(リンク決済・継続課金) |
2-4. 詳細設定タブに 1-2 で保存した情報並びにその他の情報を設定して保存します。

SBペイメントサービス
「SBペイメントサービス」アドオンの初期設定について
初期設定
1. 管理画面 > アドオン > アドオン管理の画面表示後、「インストール済みアドオン」タブの一覧に「SBペイメントサービス」アドオンがありインストールされていることを確認してください。
インストールされていない場合、「利用可能なすべてのアドオンを表示」タブをクリック後、一覧の「SBペイメントサービス」アドオンの「インストール」ボタンをクリックしてください。
2. 「インストール済みアドオン」タブの一覧から「SBペイメントサービス」という文字をクリックし、アドオンの設定画面を表示してください。
3. 継続課金を利用する際、顧客に解約の操作を許可する場合チェックを入れ、「保存」ボタンをクリックしてください。
支払方法作成
1. 継続課金を利用する場合、予め管理画面 > アドオン > アドオン管理の画面表示後、「インストール済みアドオン」タブの一覧に「継続課金」アドオンがありインストールされていることを確認してください。
インストールされていない場合、「利用可能なすべてのアドオンを表示」タブをクリック後、一覧の「継続課金」アドオンの「インストール」ボタンをクリックしてください。
2. 管理画面 > 一般設定 > 支払方法の画面表示後、右上の「+」をクリックしてください。
3. 支払方法の追加ダイアログで「名前」項目を入力していただき、次に「決済代行業者」項目にて以下のように利用する決済方法に応じてリストから選択してください。
・クレジットカード決済(トークン利用) → SBペイメントサービス(クレジットカード・トークン決済)
・クレジットカード決済(継続課金・トークン利用) → SBペイメントサービス(クレジットカード・継続課金)
・キャリア決済、コンビニ決済、クレジットーカード(リンク) → SBペイメントサービス(リンク決済)
・キャリア決済(継続課金)、クレジットーカード決済(継続課金・リンク) → SBペイメントサービス(リンク決済・継続課金)
4. SBペイメントサービスのご契約内容をご確認していただき、接続設定を入力してください。その他の設定については、運用にあわせて入力後、「保存」ボタンをクリックしてください。
本番(商用)環境を利用する場合には、接続設定の「テスト/本番環境」項目を「本番(商用)環境」にしてください。
また、リンク決済については「支払方法」項目のチェック有無によって、支払方法選択画面に表示する利用可能な支払方法を制御できます。
5. 上記設定を行った状態でショップ側の「注文手続き」画面を確認していただくと、以下のように作成した支払方法が利用できるようになります。
「SBペイメントサービス」アドオンの受注後の請求管理について
請求管理
1. 一覧表示
管理画面 > 注文 > 請求管理(SBPS) > [決済手段カテゴリ]をクリックすることで、決済手段毎の注文一覧の画面が表示されます。
決済毎の決済手段カテゴリの振り分けは、総合仕様書の「2.4 利用可能な決済手段」と同様となっております。
2. 注文毎の操作
決済手段毎の注文一覧にて、各注文にカーソルを合わせた際に表示される歯車アイコンをクリックすると決済ステータスに応じた操作が可能です。
3. 複数注文のまとめての操作
まとめての操作を行う場合、操作を行う注文のチェックボックスのチェックを入れ、画面右上の歯車アイコンをクリックすると操作が可能です。
4. 決済の金額変更
決済の金額変更を行う場合、該当注文詳細画面 > 画面右上の歯車アイコン > 注文内容を編集をクリックし、注文内容編集画面で注文の金額を変更後、
画面右上の歯車アイコン > 保存して支払い処理を実施をクリックすることで可能です。
ただし、金額が変更されていない場合には、注文情報の保存のみで支払処理は行われません。
また、以下の条件に一致する場合については、支払処理を行わず、注文情報を直近で行った支払い時の情報をもとにロールバックします。
・該当注文で利用した決済において、再与信、金額変更、複数回返金のいずれかが行えない
・複数回返金のみしか行えない決済において、変更時の金額が変更前の金額を上回っている
継続課金請求管理
1. 一覧表示
管理画面 > 注文 > 継続課金請求管理(SBPS) > [決済手段カテゴリ]をクリックすることで、決済手段毎の注文一覧の画面が表示されます。
2. 注文毎の操作
決済手段毎の注文一覧にて、各注文にカーソルを合わせた際に表示される歯車アイコンをクリックすると決済ステータスに応じた操作が可能です。
3. 複数注文のまとめての操作
まとめての操作を行う場合、操作を行う注文のチェックボックスのチェックを入れ、画面右上の歯車アイコンをクリックすると操作が可能です。
4. 顧客による継続課金解約
ショップ画面 > マイアカウント > 注文をクリックすることで、注文一覧が表示されるので、継続課金の注文のID項目をクリックします。
注文詳細画面にて、「この継続課金を解約」をクリックすることで、継続課金を解約することが可能です。